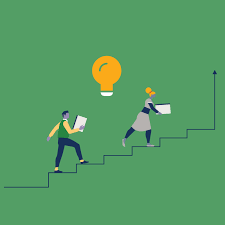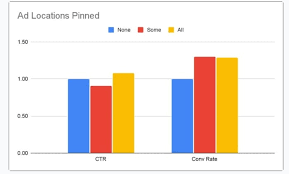[ad_1]
Step-by-Step Guide: Creating a Professional Business Email with Google In today’s professional world, having a strong online presence is essential for any business. One crucial aspect of this online presence is having a professional business email address. A business email address not only helps establish credibility, but it also adds a sense of professionalism to your brand. Google offers a reliable and user-friendly platform for creating a professional business email. In this step-by-step guide, we will walk you through the process of creating a professional business email with Google.
Step 1: Choose a domain name
The first step in creating a professional business email is choosing a domain name. A domain name is what comes after the “@” symbol in your email address. It represents your brand and should be chosen carefully. Ideally, you should choose a domain name that incorporates your company name or a relevant keyword. Once you have decided on a domain name, you will need to purchase it from a domain registrar like GoDaddy or Namecheap.
Step 2: Sign up for Google Workspace
Google Workspace, formerly known as G Suite, is a comprehensive suite of cloud-based productivity tools offered by Google. It includes Gmail, Google Calendar, Google Drive, and more. To create a professional business email with Google, you will need to sign up for Google Workspace. Visit the Google Workspace website and follow the instructions to sign up for an account.
Step 3: Verify your domain
After signing up for Google Workspace, you will need to verify your domain. This ensures that you have ownership and control over the domain name. Google will provide you with a unique code or a DNS record to add to your domain settings. Simply follow the instructions provided by Google to complete the verification process. This step may take some time as it involves DNS propagation.

Step 4: Set up MX records
MX records, also known as mail exchange records, are essential for routing emails to the correct mail servers. To set up MX records for your domain, you will need to access your domain settings through your domain registrar’s website. Look for the DNS management section and add the MX records provided by Google. These records will direct incoming emails to Google’s servers.
Step 5: Create user accounts
With the domain verification and MX records set up, it’s time to create user accounts for your professional business email. In the Google Workspace admin console, navigate to the “Users” section and select “Add/Import Users.” Fill in the required user information, such as name and email address, for each user account. You can create multiple user accounts, depending on the size of your team or organization.
Step 6: Customize your email settings
Once the user accounts are created, you can customize your email settings to suit your needs. In the admin console, navigate to the “Apps” section and select “Google Workspace.” From here, you can manage various settings, such as email routing, email signatures, and email retention policies. Take some time to explore and configure these settings according to your preferences.
Step 7: Access your professional business email
Now that your professional business email is set up, it’s time to access it. Open a web browser and visit gmail.com. Enter your professional business email address and the password associated with it. You will be redirected to the Gmail interface, where you can send and receive emails, organize your inbox, and utilize various productivity features.
Step 8: Sync with your preferred email client
If you prefer using a desktop email client like Microsoft Outlook or Apple Mail, you can easily sync your professional business email with it. In your email client’s settings or preferences, add a new email account and enter your professional business email address and password. The email client will automatically configure the settings for you, and you can access your professional business email right from your desktop.
Step 9: Train your team and utilize productivity tools
Now that your professional business email is up and running, it’s essential to train your team on its usage and explore the productivity tools offered by Google Workspace. Encourage your team members to use features like shared calendars, collaborative document editing, and video conferencing through Google Meet to enhance efficiency and streamline communication within your organization.
Step 10: Maintain professionalism
Finally, remember that maintaining professionalism in your business email communications is crucial. Use clear and concise language, respond promptly to emails, and ensure that all outgoing emails are proofread for grammar and spelling errors. Your business email is a reflection of your brand, and presenting yourself professionally will help establish trust and credibility among your clients and business partners.
Mastering The Basics: How to Create a Business Email with Google
In conclusion, creating a professional business email with Google is a straightforward process. By following this step-by-step guide, you can establish a professional online presence for your business and effectively communicate with clients and colleagues. A professional business email adds credibility to your brand and sets you apart from competitors who may be relying on generic free email providers. So, take the leap and create your professional business email with Google today!
[ad_2]