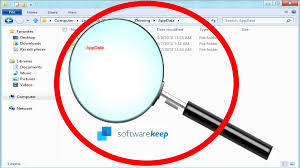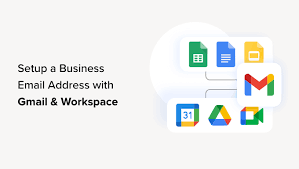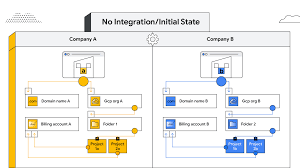Unlocking the Secrets of ‘AppData\Local\Google\Chrome\User Data\Default’ Folder: A Comprehensive Guide When it comes to web browsing, Google Chrome stands as the most popular and widely-used web browser worldwide. Its user-friendly interface, fast performance, and extensive features have earned it a substantial user base. As you navigate through the Chrome browser, it accumulates a plethora of data to enhance your browsing experience. Among the crucial folders housing this data is the ‘AppData\Local\Google\Chrome\User Data\Default’ folder, which contains a treasure trove of information about your browsing history, bookmarks, extensions, and more. In this comprehensive guide, we will explore the secrets of this folder, shedding light on its contents and their significance.
Understanding the ‘AppData’ Folder
Before delving into the intricacies of the ‘AppData\Local\Google\Chrome\User Data\Default’ folder, let’s grasp the concept of the ‘AppData’ folder itself. In Windows operating systems, the ‘AppData’ folder is a hidden directory that stores application-specific data for each user account on the computer. It is segregated into three subfolders: ‘Local,’ ‘Roaming,’ and ‘LocalLow.’ Each of these folders serves different purposes and stores various types of data.
- Local: This folder contains data that is specific to the current user account on the local machine. Application data that doesn’t roam with the user but is specific to that particular machine resides here.
- Roaming: Contrary to the ‘Local’ folder, the ‘Roaming’ folder stores application data that is user-specific and can roam with the user across multiple devices. This data is typically synchronized with the user’s profile on a network, allowing consistent user experiences on different computers.
- LocalLow: The ‘LocalLow’ folder holds data from applications that require low privilege levels. These applications might run with reduced permissions to enhance security and protect sensitive information.
The Structure of ‘AppData\Local\Google\Chrome\User Data\Default’
Now that we have a basic understanding of the ‘AppData’ folder, let’s focus on the ‘AppData\Local\Google\Chrome\User Data\Default’ directory. This folder, specific to the Google Chrome browser, is where the majority of user-specific data is stored. Its path varies slightly depending on the Windows version, but it is generally found in the ‘C:\Users<Username>\AppData\Local\Google\Chrome\User Data\Default‘ directory.
Key Contents of the ‘Default’ Folder
- Bookmarks: The ‘Bookmarks’ file keeps track of the user’s bookmarked websites and their corresponding URLs. This file is crucial for users who want to back up or sync their bookmarks across multiple devices.
- History: The ‘History’ file is one of the most important files in this folder, as it records the user’s browsing history. It contains information about websites visited, timestamps, and the frequency of visits.
- Cookies: Cookies play a vital role in web browsing, as they store information about website sessions, user preferences, and login credentials. The ‘Cookies’ file holds these small pieces of data that can significantly impact your browsing experience.
- Preferences: The ‘Preferences’ file stores various settings and preferences set by the user. This includes options related to the appearance of Chrome, search engine preferences, and more.
- Web Data: The ‘Web Data’ file is involved in the autofill feature of Chrome. It contains data related to autofill suggestions, keywords entered in the address bar, and search engine suggestions.
- Extensions: If you have installed extensions from the Chrome Web Store, information about these extensions, their settings, and permissions are stored in the ‘Extensions’ folder.
- Login Data: The ‘Login Data’ file contains encrypted login credentials for websites that you’ve saved and allowed Chrome to remember. This makes logging into websites more convenient.
- Top Sites: The ‘Top Sites’ file is responsible for the thumbnails and links that appear on the new tab page. It is personalized according to the user’s most frequently visited websites.
- Shortcuts: This folder contains files related to shortcuts configured in the Chrome browser. It stores information about shortcut names, URLs, and icons.
- Local Storage: Websites may use local storage to save data on your computer for offline use. The ‘Local Storage’ folder stores such data for various websites you have visited.
- IndexedDB: IndexedDB is another web storage mechanism used by websites. The ‘IndexedDB‘ folder holds data from websites that use this technology.
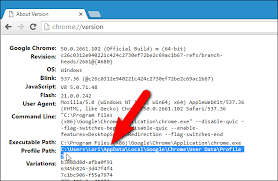
The Importance of the ‘Default’ Folder
The ‘AppData\Local\Google\Chrome\User Data\Default‘ folder is of great importance for several reasons:
- Data Backup and Migration: Understanding the contents of this folder allows users to back up their essential data, such as bookmarks, extensions, and preferences. It also facilitates seamless migration to a new computer or operating system.
- Troubleshooting and Issue Resolution: When users encounter problems with their Chrome browser, support personnel often ask for access to the ‘Default’ folder. Analyzing the contents can help identify potential issues and conflicts.
- Privacy and Security Concerns: Being aware of the data stored in this folder raises privacy and security concerns. Sensitive information like passwords and login credentials are encrypted, but understanding their location helps users take necessary precautions.
- Recovery from Data Loss: Accidents happen, and data loss is a possibility. Familiarity with the ‘Default’ folder allows users to recover their vital browsing data in case of accidental deletion or corruption.
Accessing the ‘Default’ Folder
By default, the ‘AppData‘ folder is hidden to prevent users from accidentally modifying or deleting important application data. However, accessing the ‘Default’ folder is still possible by following these steps:
- Step 1: Open File Explorer and navigate to the ‘C:\Users<Username>’ directory, where ‘<Username>’ corresponds to your Windows username.
- Step 2: Click on the ‘View’ tab in the File Explorer toolbar and enable the ‘Hidden items’ checkbox. This action will reveal hidden files and folders, including the ‘AppData‘ folder.
- Step 3: Now, proceed to the ‘AppData\Local\Google\Chrome\User Data\Default’ directory. Be cautious while interacting with the contents to avoid accidental modifications.
Tips for Interacting with the ‘Default’ Folder
While exploring the ‘AppData\Local\Google\Chrome\User Data\Default’ folder can be intriguing, it’s essential to exercise caution. Making unguided changes to files within this directory can lead to unintended consequences and even data loss. Here are some essential tips for interacting with the ‘Default’ folder safely:
- Backup Regularly: Before making any changes to the ‘Default’ folder, always create a backup of the entire directory or specific files you plan to modify. This ensures you can revert to a working state if something goes wrong.
- Read-Only Access: Set the files within the ‘Default’ folder to read-only mode when exploring its contents. This prevents accidental changes and modifications while still allowing you to view the data.
- Avoid Manual Edits: For most users, manually editing files within the ‘Default’ folder is unnecessary and potentially risky. Many settings and preferences can be adjusted through Chrome extensions and settings without directly modifying the files in the ‘Default’ folder. It’s safer and more user-friendly to use the built-in Chrome settings and options.
- Use Chrome Sync: Chrome offers a powerful feature called “Chrome Sync” that allows you to synchronize your browsing data, including bookmarks, history, passwords, and extensions, across multiple devices. By using Chrome Sync, you can access your data from any device without the need to manually interact with the ‘Default’ folder.
- Clear Browsing Data through Chrome: If you want to clear your browsing data, such as history, cookies, and cached files, it’s best to do it through Chrome’s built-in settings. Go to Chrome’s settings menu, navigate to the “Privacy and security” section, and choose “Clear browsing data.” This way, you can control what data is deleted and avoid accidentally removing essential files.
- Avoid Third-Party Tools: Some websites or software claim to offer tools or utilities that can optimize or clean your Chrome data. Be cautious about using such tools, as they might not be reliable or could potentially harm your browser data.
- Keep Chrome Updated: Ensure that you are using the latest version of Google Chrome. Updates often include bug fixes and security enhancements, which can help protect your data and improve browser performance.
- Security Measures: Since the ‘Default’ folder contains sensitive data like cookies and login credentials, it’s essential to maintain good security practices on your computer. Use strong and unique passwords, enable two-factor authentication whenever possible, and keep your operating system and security software up to date.
Additional Insights into Specific Files
To gain a deeper understanding of the ‘AppData\Local\Google\Chrome\User Data\Default’ folder, let’s examine some specific files and their significance:
Bookmarks
The ‘Bookmarks’ file is a JSON file that contains the user’s bookmarked websites. This file has a straightforward structure, making it relatively easy to read and extract data. It consists of URL entries, each with a corresponding title, URL, and folder information. Users can manually add, remove, or organize bookmarks through the Chrome browser, and those changes will be reflected in this file.
Cookies
The ‘Cookies’ file, also in JSON format, contains information about website sessions, user preferences, and login credentials. Cookies are an integral part of modern web browsing, as they enable websites to remember user actions and provide a personalized experience. However, some users might have privacy concerns regarding third-party cookies, as they can track user behavior across different websites.
Preferences
The ‘Preferences’ file is a critical configuration file for the Chrome browser. It is written in JSON format and holds various settings and preferences set by the user. This includes settings related to the appearance of Chrome, default search engine, startup behavior, and more. Modifying this file manually is not recommended, as it could lead to browser instability.
Web Data
The ‘Web Data’ file stores data related to the autofill feature of Chrome. When users type into the address bar, Chrome suggests relevant keywords or URLs based on their browsing history. This file contains the autofill suggestions and search engine suggestions, enhancing the user experience by providing quick access to frequently visited websites.
Extensions
The ‘Extensions’ folder stores data related to the extensions installed in Chrome. Each extension has its own subfolder, containing files that define the extension’s settings, permissions, and other information. Extensions can greatly expand Chrome’s functionality, but it’s essential to be cautious when installing them from untrusted sources.
Login Data
The ‘Login Data’ file, like the ‘Cookies’ file, contains sensitive information. It stores encrypted login credentials for websites that you’ve saved and allowed Chrome to remember. When you revisit a website, Chrome automatically fills in the login details, making the login process more convenient.
Chrome Profile Management
If you have multiple Chrome profiles, each profile will have its own ‘Default’ folder. Managing profiles allows you to separate browsing data, bookmarks, extensions, and other settings for different use cases or users. This can be especially useful for families sharing a computer or professionals who need separate profiles for work and personal use.
To create or switch between profiles in Chrome, click on your profile picture or initials in the top-right corner of the browser. From there, you can add a new person, switch to another profile, or manage existing profiles. Each profile will have its own ‘Default’ folder within the ‘User Data’ directory.
Conclusion
The ‘AppData\Local\Google\Chrome\User Data\Default’ folder is a crucial component of the Google Chrome browser, containing essential user-specific data that enhances the browsing experience. Understanding the contents of this folder enables users to back up their data, troubleshoot issues, and protect their privacy and security.
Unlocking Honest Insights: Participate in Our Anonymous Survey on Google Forms Today!
However, caution should be exercised while interacting with the ‘Default’ folder manually. It is advisable to use Chrome’s built-in settings for managing preferences, clearing browsing data, and synchronizing data across devices. Manually editing files within the ‘Default’ folder can lead to unintended consequences and data loss.
In conclusion, the ‘Default’ folder offers a wealth of information about your browsing habits and preferences. By respecting the privacy and security of this data, you can continue to enjoy a seamless and personalized web browsing experience with Google Chrome.