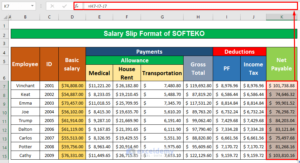[ad_1]
Step-by-Step Guide: How to Create a Domain Email with Gmail
Email has become an essential part of our personal and professional lives. Whether you are an individual or a business, having a domain email gives a more professional touch to your communication. While there are many email service providers available, Gmail stands out as one of the most popular and reliable options. In this step-by-step guide, we will walk you through the process of creating a domain email with Gmail.
Step 1: Register a Domain
The first step to creating a domain email with Gmail is to register a domain. There are numerous domain registrars available, such as GoDaddy or Namecheap. Choose a domain name that reflects your business or personal brand and complete the registration process. Make sure to choose a domain extension that suits your needs, such as .com or .org.
Step 2: Sign Up for G Suite
Once you have registered a domain, the next step is to sign up for G Suite. G Suite is a powerful collection of productivity tools offered by Google, which includes Gmail, Google Drive, Google Calendar, and more. Go to the G Suite website (https://gsuite.google.com/) and click on the “Get Started” button.
Step 3: Choose a Plan
G Suite offers different plans depending on your needs. The basic plan, called G Suite Basic, starts at $6 per user per month. Choose the plan that best suits your requirements and click on the “Start Free Trial” button.
Step 4: Verify Domain Ownership
To use your registered domain with G Suite, you need to verify domain ownership. G Suite provides various methods to verify your domain, such as adding a TXT or MX record to your domain’s DNS settings or uploading an HTML file to your website’s hosting server. Follow the instructions provided by G Suite to complete the verification process.

Step 5: Set Up Gmail for Your Domain Email
Once you have successfully verified your domain ownership, it’s time to set up Gmail for your domain email. Sign in to your G Suite account using the credentials you created during the registration process. Click on the “Apps” icon at the top-right corner of the page and select “Gmail.”
Step 6: Create User Accounts
To create email accounts for your domain, go to the G Suite Admin console and navigate to the “Users” section. Click on the “Add New User” button and fill in the required information, such as name, username, and password. You can create multiple user accounts depending on your requirements. Once the accounts are created, your users will be able to access their domain emails through Gmail.
Step 7: Configure MX Records
To ensure that the emails sent to your domain are correctly routed to Gmail, you need to configure the MX (Mail Exchange) records of your domain. Go to your domain registrar’s website and access the DNS settings for your domain. Look for the MX records section and add the values provided by G Suite. Save the changes, and it may take some time for the records to propagate.
Step 8: Test and Customize
Once you have completed the setup process, it’s essential to test your domain email to ensure everything is working correctly. Send and receive emails to ensure seamless communication. Additionally, Gmail offers various customization options, such as adding your domain logo or creating custom email templates.
Unveiling the Power of Google Ads Bonus: Turbocharging Your Digital Marketing Strategy
Having a domain email with Gmail not only enhances your professional image but also provides you with a host of powerful features and tools to streamline your communication. Following this step-by-step guide, you can easily create a domain email with Gmail and enjoy the benefits it brings to your personal or business email communication.
[ad_2]