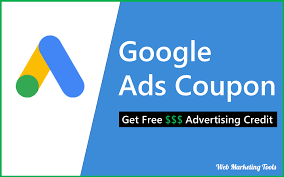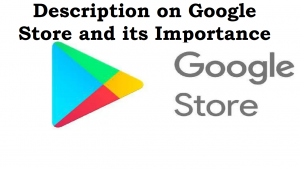[ad_1]
Step-by-Step Guide: How to Download Chrome Setup File for Windows
Google Chrome is one of the most popular web browsers available today. Its speed, simplicity, and user-friendly interface have made it a favorite among internet users. If you are using a Windows operating system and want to download the Chrome setup file, you’ve come to the right place. In this article, we will provide you with a step-by-step guide on how to download the Chrome setup file for Windows.
Step 1: Open your preferred web browser
To begin, open the web browser that you are currently using on your Windows computer. It can be Internet Explorer, Microsoft Edge, Mozilla Firefox, or any other browser.
Step 2: Go to the official Google Chrome website
In the address bar of your web browser, type in “www.google.com/chrome” and press Enter. This will take you to the official Google Chrome website.
Step 3: Click on the “Download Chrome” button
On the Google Chrome website, you will see a prominent button that says “Download Chrome.” Click on this button to begin downloading the Chrome setup file.
Step 4: Review the Terms of Service
Before downloading Chrome, Google will ask you to review its Terms of Service. It is important to read through these terms carefully so that you understand the conditions of using Google Chrome. Once you have reviewed the terms, click on the “Accept and Install” button.
Step 5: Choose your installation options
After accepting the Terms of Service, you will be presented with some installation options. You can choose whether to make Google Chrome your default browser, import bookmarks and settings from another browser, and enable or disable the usage statistics and crash reports. Make your desired selections and click on the “Install” button.
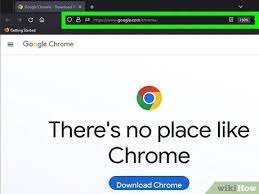
Step 6: Wait for the download to complete
Google Chrome will now be downloaded to your computer. The time it takes to download will depend on your internet connection speed. During the download, you will see a progress bar indicating the status of the download. It is essential not to interrupt the download process until it is complete.
Step 7: Run the Chrome setup file
Once the download is finished, locate the Chrome setup file in your computer’s Downloads folder. The file will have a name similar to “ChromeSetup.exe”. Double-click on the setup file to run it.
Step 8: Confirm the installation
When you run the Chrome setup file, a User Account Control window may appear, asking for permission to make changes to your device. Click on the “Yes” button to proceed with the installation.
Step 9: Let the installer do its work
Google Chrome’s installer will now run on your computer. It will automatically install the browser with the chosen settings and configurations. This process may take a few minutes.
Step 10: Launch Google Chrome
Once the installation is complete, you will see a message indicating that Google Chrome has been successfully installed. Click on the “Finish” button to close the installer. You can now launch Google Chrome by either clicking on its icon on the desktop or searching for it in the Start menu.
Congratulations! You have successfully downloaded and installed Google Chrome on your Windows computer. You can now enjoy a fast and secure browsing experience with one of the most popular web browsers available. Ensure that you keep Google Chrome updated to benefit from the latest features and security enhancements.
The Latest Innovations in Store Goo: Revolutionizing the Retail Industry
In conclusion, downloading the Chrome setup file for your Windows computer is a straightforward process. By following the step-by-step guide provided in this article, you can easily install Google Chrome and enjoy its numerous benefits. Start your browsing journey with Google Chrome today!
[ad_2]