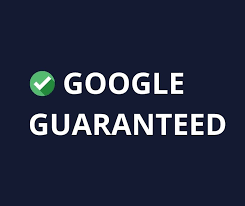[ad_1]
Streamline Communication with a Gmail Business Email: A Step-by-Step Guide
In the modern world, effective communication is essential for the success of any business. With numerous email providers available, choosing the right one can be daunting. However, Google’s Gmail business email is a clear winner due to its intuitive interface, powerful features, and seamless integration with other Google services. In this step-by-step guide, we will explore how to streamline communication with a Gmail business email.
Step 1: Sign up for a Gmail Business Email Account
To get started, visit the Gmail website and click on the “Create Account” option. If you already have a personal Gmail account, it is advisable to create a separate email address solely for business purposes. This will help maintain a professional image and keep work-related emails organized.
Step 2: Custom Domain Setup
To enhance your business’s branding, consider setting up a custom domain for your Gmail business email. This involves purchasing a domain name that reflects your business and linking it to your Gmail account. Google offers a simple setup process that guides you through the domain verification, DNS configuration, and email routing setup.
Step 3: Familiarize Yourself with the Interface
Once your Gmail business email is set up, take some time to explore and familiarize yourself with the user interface. Gmail offers a clean and easy-to-navigate design, allowing you to quickly locate important features and tools. Spend some time going through the various sections, such as inbox, sent, draft, and labels, to get a good understanding of how things are organized.
Step 4: Customize Your Inbox
Personalize your inbox to suit your preferences and work style. Gmail offers a range of customizable options, such as choosing a theme, adjusting display density, and configuring inbox tabs. Use these features to create an interface that is visually appealing and optimizes your productivity.
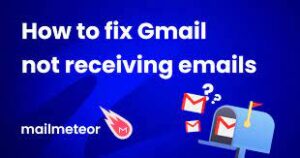
Step 5: Set Up Email Filters and Labels
Email filters and labels are incredibly powerful tools that help you organize and manage your inbox efficiently. Filters automatically sort incoming emails based on criteria you define, such as specific senders or keywords. Labels, on the other hand, allow you to categorize emails and quickly locate them when needed. Spend some time creating filters and labels tailored to your business needs.
Step 6: Utilize Keyboard Shortcuts
Gmail offers a wide range of keyboard shortcuts that can significantly speed up your email management. They enable you to navigate through messages, compose new emails, and perform various actions without lifting your hands off the keyboard. Familiarize yourself with the most frequently used shortcuts and incorporate them into your workflow for enhanced efficiency.
Step 7: Enable Conversation View
Gmail’s conversation view combines related emails into a single thread, making it easier to follow conversations. This feature streamlines communication by reducing clutter in your inbox and allowing you to view the entire email exchange at once. Enable conversation view to enhance your email organization and simplify communication with clients and colleagues.
Step 8: Utilize Advanced Search
Gmail’s search capability is robust and offers numerous advanced search operators. By mastering these operators, you can quickly locate specific emails based on criteria such as sender, subject, attachments, or date range. Take some time to learn and utilize these advanced search features to streamline your email retrieval process.
Step 9: Leverage Google Workspace Integration
As a Gmail business email user, you have access to Google Workspace, a suite of productivity tools including Google Docs, Google Sheets, and Google Calendar. These powerful tools seamlessly integrate with Gmail, allowing you to collaborate, share, and schedule more efficiently. Utilize these integrations to streamline communication with your team and boost productivity.
Step 10: Enable Two-Step Verification
Protecting your Gmail business email account from unauthorized access is crucial. Enable two-step verification, which adds an extra layer of security by requiring verification via a secondary device or through an authentication app. This step ensures that only authorized personnel can access your business emails, reducing the risk of potential data breaches.
How to Create a Professional Business Email Address Using Gmail
In conclusion, streamlining communication with a Gmail business email is relatively simple and highly beneficial for businesses of all sizes. By following this step-by-step guide, you can maximize your productivity, enhance organization, and create a professional and efficient email communication system for your business. Take advantage of Gmail’s features and integrations, and enjoy the benefits of streamlined communication.
[ad_2]