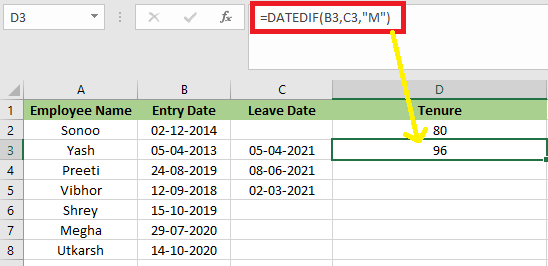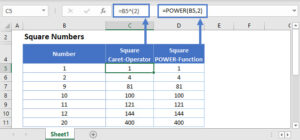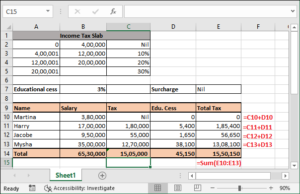Introduction
In the realm of human resource management, understanding and accurately calculating employee tenure is paramount. Tenure, referring to the duration of an employee’s service with a particular employer, holds significant importance in various HR processes. Excel, the ubiquitous spreadsheet software, offers powerful tools to streamline this task. In this guide, we’ll delve into the intricacies of the tenure formula in Excel, providing step-by-step instructions, examples, and insights to help HR professionals and managers effectively manage and analyze employee tenure data.
The Significance of Employee Tenure
Employee tenure serves as a crucial metric for HR professionals, managers, and organizational decision-makers. It provides insights into workforce stability, employee engagement, and organizational culture. Understanding employee tenure enables businesses to identify trends, assess retention strategies, and make informed decisions regarding recruitment, training, and talent management.
Utilizing Excel for Tenure Calculation
Excel, with its versatile functions and formulas, offers a convenient platform for calculating employee tenure. One of the primary functions utilized for this purpose is the DATEDIF function, which computes the difference between two dates in various units, including years, months, and days.
Also Read: Google Fonts Flutter: Enhancing Typography In Flutter Applications
Calculating Tenure in Months
To calculate tenure in months using Excel, we can employ the DATEDIF function along with the NOW function. By subtracting the start date from the current date, we obtain the tenure in completed months. The formula takes the following structure:
=DATEDIF(Start_Date,NOW(),"M")
This formula returns the number of months of tenure for a given employee, facilitating easy analysis and comparison within the organization.
Calculating Tenure in Years
Similarly, Excel enables us to calculate tenure in years using the DATEDIF function. By specifying the unit as “Y,” we can obtain the tenure in completed years. The formula can be represented as:
=DATEDIF(Start_Date,NOW(),"Y")
This formula yields the tenure in years, providing a broader perspective on employee longevity and organizational stability.
Incorporating End Dates for Accurate Calculation
In scenarios where employees have end dates or leave dates, adjusting the tenure calculation becomes necessary. Excel allows for flexibility in handling such situations by modifying the DATEDIF formula to include the end date parameter. By substituting the current date with the end date, accurate tenure calculations can be achieved.
Comprehensive Calculation: Years and Months
For a more detailed analysis, Excel facilitates the calculation of tenure in years and months simultaneously. By combining the DATEDIF function with concatenation, we can present tenure data in a comprehensive format. The formula takes the following structure:
=DATEDIF(Start_Date,NOW(),"Y") & " years , " & DATEDIF(Start_Date,NOW(),"YM") & " months"
This formula provides a nuanced understanding of employee tenure, incorporating both years and months into the calculation.
Example Scenarios: Practical Application
To illustrate the practical application of the tenure formula in Excel, let’s consider several scenarios:
Scenario 1: Calculating Tenure in Months
Suppose we have a list of employees with their respective start dates. Using the DATEDIF function in Excel, we can easily compute the tenure for each employee in months, enabling HR professionals to analyze workforce trends and patterns effectively.
Scenario 2: Calculating Tenure in Years
In a similar scenario, if we aim to assess employee tenure in years, Excel provides the necessary tools to achieve this. By adjusting the formula to compute tenure in years, organizations can gain insights into long-term employee retention and organizational stability.
Scenario 3: Comprehensive Calculation
For a comprehensive analysis, combining years and months into the tenure calculation proves invaluable. Excel’s flexibility allows us to present tenure data in a format that offers deeper insights into workforce dynamics and trends.
Conclusion
In conclusion, mastering the tenure formula in Excel empowers HR professionals and managers to effectively manage and analyze employee tenure data. By leveraging Excel’s functions and formulas, organizations can gain valuable insights into workforce dynamics, retention strategies, and organizational stability. With accurate tenure calculations at their disposal, businesses can make informed decisions to optimize their human capital and drive organizational success.
Additional Resources and Further Learning
For those interested in delving deeper into Excel’s capabilities for HR analytics and data management, exploring online tutorials, courses, and resources can enhance proficiency in utilizing Excel for tenure calculation and analysis.