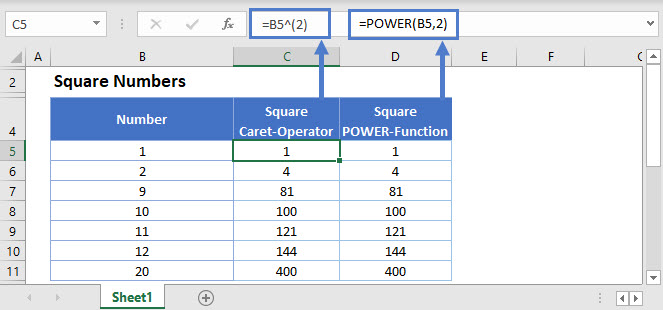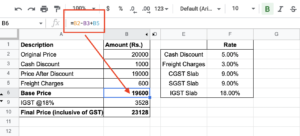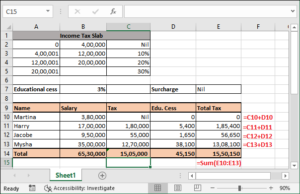Introduction
When it comes to mathematical calculations in Excel, finding the square of a number is a common task. Whether you’re dealing with financial data, statistical analysis, or simple arithmetic, knowing how to quickly square a number can save you time and effort. In this article, we’ll explore various methods to calculate squares in Excel, ranging from basic operators to powerful functions.
Understanding the Basics
Before delving into the intricacies of Excel functions, it’s essential to grasp the fundamental concepts behind squaring numbers. In mathematics, squaring a number means multiplying it by itself, or raising it to the power of 2. For instance, squaring 5 results in 25 (5 * 5 = 25). Excel offers several approaches to achieve this calculation efficiently.
Also Read: Mastering Balance Sheet Format In Excel With Formulas
Using Operators to Square Numbers
- Multiplication Operator (*)
The simplest way to square a number in Excel is by using the multiplication operator (*). This involves multiplying a number by itself. Let’s illustrate this with an example:
- In a cell, enter the formula “=5*5” to square the number 5.
- Upon hitting enter, the cell will display the squared value, which is 25.
Tip: You can also use cell references in your formulas for dynamic calculations.
- Exponent Operator (^)
Another method to calculate squares in Excel is by using the exponent operator (^). This operator raises a number to a specified power. Here’s how you can utilize it:
- Enter the formula “=5^2” in a cell to square the number 5.
- Press enter to obtain the result, which is again 25.
Note: The caret symbol (^) represents the exponent operator in Excel.
Utilizing Excel Functions
- POWER Function
Excel provides a dedicated function, POWER, to calculate the power of a number. This function allows you to specify both the base number and the exponent. Consider the following example:
- Enter the formula “=POWER(5,2)” to square the number 5.
- Upon pressing enter, Excel will return the result, which is 25.
Tip: You can replace the numeric arguments with cell references for dynamic calculations.
- PRODUCT Function
While primarily used for multiplication, the PRODUCT function can also be employed to square numbers. This function multiplies the values provided as arguments. Let’s see how it works:
- Input the formula “=PRODUCT(5,5)” to square the number 5.
- Hit enter, and Excel will display the squared value, 25.
Choosing the Right Method
With multiple methods available, you might wonder which one to use. The decision often depends on your specific requirements and preferences. Here are some factors to consider:
- Ease of Use: The basic operators (*) and (^) offer simplicity and directness, suitable for quick calculations.
- Functionality: Excel functions like POWER and PRODUCT provide more versatility, allowing you to handle complex scenarios and dynamic data.
- Personal Preference: Some users may find comfort in using operators, while others prefer the structured approach of functions.
Conclusion
In conclusion, mastering the square formula in Excel empowers you to streamline your calculations and enhance productivity. Whether you opt for basic operators or advanced functions, Excel offers a range of tools to meet your mathematical needs. By understanding these methods and choosing the right one for your tasks, you can efficiently square numbers and tackle various challenges in spreadsheet analysis. Experiment with these techniques in your Excel worksheets to unlock their full potential and elevate your data manipulation skills.