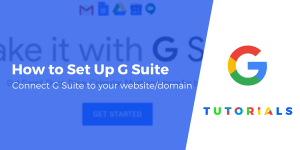[ad_1]
Mastering G Suite: A Step-by-Step Guide to Setting Up and Customizing Your Email
In today’s fast-paced digital world, having a professional email address is crucial for businesses and individuals alike. G Suite, formerly known as Google Apps for Work, is a powerful suite of productivity tools offered by Google. One of its key features is the ability to set up and customize your email address using your own domain name. In this step-by-step guide, we will walk you through the process of setting up and customizing your email address in G Suite.
Step 1: Sign Up for G Suite
The first step in mastering G Suite is to sign up for an account. Visit the G Suite website, choose the plan that suits your needs, and click on the “Get Started” button. Follow the prompts to provide your domain name and other necessary information. Once you have completed the sign-up process, you will gain access to the G Suite Admin console.
Step 2: Verify Your Domain
After signing up, you need to verify your domain ownership. This step is essential to ensure that you have the necessary permissions to manage your email address. Google provides several verification methods, including adding a TXT record to your DNS settings or uploading an HTML file to your website’s root directory. Choose the method that works best for you and follow the instructions provided.
Step 3: Set Up Email Accounts
Once your domain is verified, you can start creating email accounts for yourself and your team members. In the G Suite Admin console, navigate to the “Users” section and click on “Add new user.” Enter the required information, including the desired email address and password. You can also set additional parameters such as email forwarding and alias addresses. Repeat this step for each user.

Step 4: Configure Email Routing
Email routing determines how your incoming emails are handled. By default, G Suite delivers emails directly to the user’s Gmail inbox. However, you may prefer to route emails to a third-party email client or a different email service provider. In the “G Suite Admin console,” go to “Apps” > “G Suite” > “Gmail” > “Advanced settings.” Here, you can configure email routing based on your preferences.
Step 5: Customize Your Email Signature
A well-crafted email signature adds a professional touch to your emails and provides valuable information about you and your business. To customize your email signature, log in to your Google account and go to “Settings” > “General.” Scroll down until you find the “Signature” section. Here, you can create a personalized signature by adding text, images, links, and even your company logo. Make sure to save your changes before exiting.
Step 6: Explore Additional Email Features
G Suite offers a wide range of additional features to enhance your email experience. Take some time to explore these features and customize them according to your needs. Some notable features include advanced search options, email filters, auto-responses, and label organization. To access these features, navigate to the “Settings” > “See all settings” > “Advanced.”
Step 7: Collaborate with Google Drive
One of the main advantages of using G Suite is its integration with Google Drive, Google’s cloud storage service. In addition to your email, you can save and share files, collaborate with team members, and access your documents from any device. Explore the various features of Google Drive, including file sharing, real-time collaboration, and version control, to maximize your productivity.
Step 8: Secure Your Email Account
Security is crucial when it comes to protecting your email and sensitive information. G Suite offers a range of security measures to safeguard your data. Enable two-factor authentication to add an extra layer of security to your account. Additionally, regularly review your security settings and monitor for any suspicious activity. Leverage the security features provided by G Suite to ensure the safety of your email communications.
Step 9: Seek Further Help and Support
While this step-by-step guide covers the basics of setting up and customizing your email in G Suite, there is much more to explore and learn. Google provides extensive documentation and resources to help you navigate the various features and troubleshoot any issues you may encounter. Take advantage of the online guides, tutorials, and community forums to further enhance your G Suite experience.
Unlock the Potential of Your Inbox: Learn How to Create Custom Gmail
By following these steps and investing time in understanding and customizing G Suite, you can master the art of managing your email effectively and efficiently. Whether you are an individual looking to create a professional email address or a business aiming to streamline your email communication, G Suite provides a comprehensive solution that can meet your needs.
[ad_2]