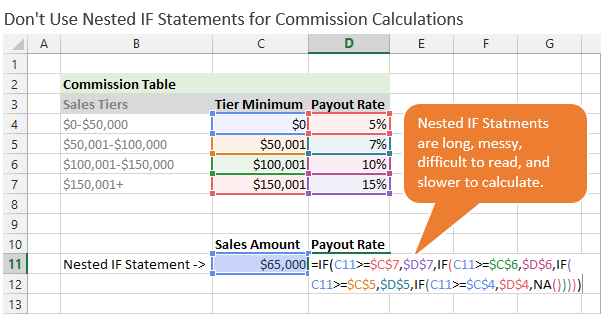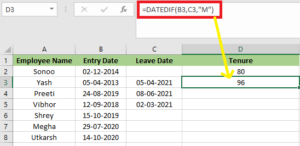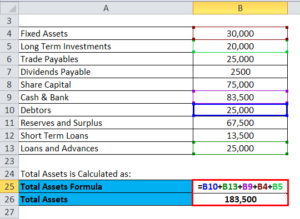Introduction
In the realm of sales and finance, mastering the commission formula in Excel is a vital skill for professionals seeking to accurately calculate compensation and incentivize sales performance. Excel, with its powerful mathematical functions and formulas, provides versatile tools for crafting precise commission calculations tailored to specific business needs. In this comprehensive guide, we’ll delve into three effective methods for calculating sales commissions using Excel, along with practical tips and considerations to ensure accuracy and efficiency in commission management.
1. Calculating Sales Commission with a Simple Formula
In this method, we’ll utilize a straightforward formula in Excel to calculate sales commissions based on sales amount and predefined commission rates. Imagine a scenario where salespersons receive a base commission of 2% alongside varying commission rates for different products sold. Here’s how we can execute this in Excel:
Step 1: Setting up the Formula:
Begin by selecting the cell where you want the commission calculation to appear. Enter the formula “=Sales Amount*(Commission Rate+Base Rate)”. For example, if the sales amount is in cell E6, the commission rate is in cell D6, and the base rate is in a fixed cell such as C12, the formula becomes “=E6*($D6+$C$12)”. Ensure to lock the necessary cells using absolute cell references to prevent errors during formula copying.
Also Read: TDS Calculation Formula In Excel: Understanding And Application
Step 2: Applying the Formula:
After entering the formula, press Enter and then drag the fill handle down to calculate commissions for multiple salespersons or periods. Similarly, drag the fill handle horizontally to extend the calculation across different months or products.
Step 3: Bonus Factor Incorporation (Optional):
To accommodate bonus factors for each month, multiply the existing formula by the bonus factor. For instance, if the bonus factor is in cell G12, the modified formula becomes “=E6*($D6+$C$12)*G$12”. Repeat the process of dragging the fill handle to apply the formula across the dataset.
2. Harnessing the Power of IF and VLOOKUP Functions
Combining the IF function with the VLOOKUP function offers a dynamic approach to calculate sales commissions based on specific conditions and lookup tables. Let’s explore how this method works:
Step 1: Crafting the Formula:
Select the cell where the commission calculation will reside and enter the formula “=IF(Sales>=Target,VLOOKUP(Product,Commission_Table,2,FALSE)*Sales,”Target Not Filled”)”. Here, “Sales” and “Target” represent the sales and target amounts respectively, while “Product” refers to the product sold. The “Commission_Table” contains commission rates corresponding to different product tiers.
Step 2: Executing the Formula:
Upon entering the formula, press Enter and drag the fill handle down to compute commissions for multiple sales scenarios. The IF function evaluates whether the sales target is met, and if so, retrieves the corresponding commission rate from the lookup table using VLOOKUP.
3. Implementing Nested IF Function for Customized Commissions
For scenarios requiring customized commission structures based on specific criteria, the nested IF function proves invaluable. Let’s navigate through the process:
Step 1: Constructing the Formula:
Enter the nested IF formula in the designated cell, considering different conditions and corresponding commission rates. For example, “=IF(Salesperson=”Mike”,Sales0.1,IF(Salesperson=”John”,Sales0.15,IF(Salesperson=”Tom”,Sales*0.25)))”. Here, commission rates vary based on the salesperson, with “Mike,” “John,” and “Tom” each receiving different percentages.
Step 2: Implementing the Formula:
After inputting the formula, drag the fill handle down to extend the calculation across multiple salespersons or periods. The nested IF function evaluates each condition sequentially, applying the appropriate commission rate based on the salesperson.
Conclusion
Mastering the commission formula in Excel empowers sales professionals and financial analysts to accurately calculate commissions, incentivize performance, and drive business growth. By leveraging Excel’s versatile functions and formulas, individuals can customize commission calculations to suit diverse business needs, from simple sales scenarios to complex commission structures. Whether utilizing simple formulas, IF and VLOOKUP functions, or nested IF functions, Excel remains an indispensable tool for commission management and optimization. Embrace these techniques, experiment with different scenarios, and elevate your commission calculation prowess in Excel.